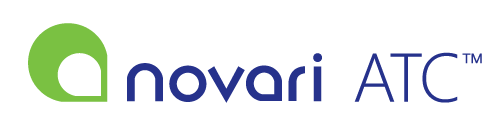Overview
Novari Support member has asked you to clear your browser cache because your system is unintentionally keeping stale information on your computer; this can result in unexpected behavior which can render entire pages unresponsive.
Follow the steps below or use these resources to guide you in how to clear your browser cache:
- Microsoft Edge (View and delete browser history in Microsoft Edge)
- Google Chrome (https://support.google.com/accounts/answer/32050?hl=en&co=GENIE.Platform%3DDesktop)
Manage cookies and website data in Microsoft Edge:
1. In Microsoft Edge, select Settings and more > Settings > Privacy, search, and services.
2. Under Clear browsing data, select Choose what to clear.
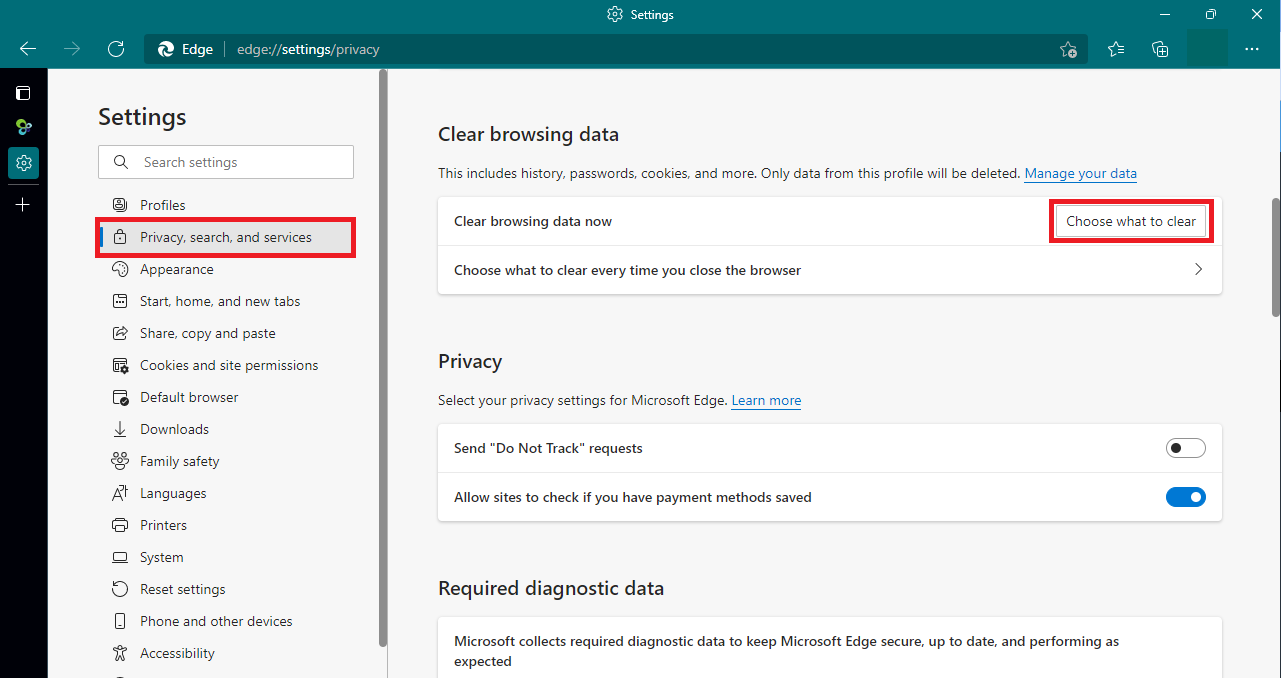
3. Choose a time range from the Time range drop-down menu.
4. Choose the types of data you want to clear.
5. Select Clear now.
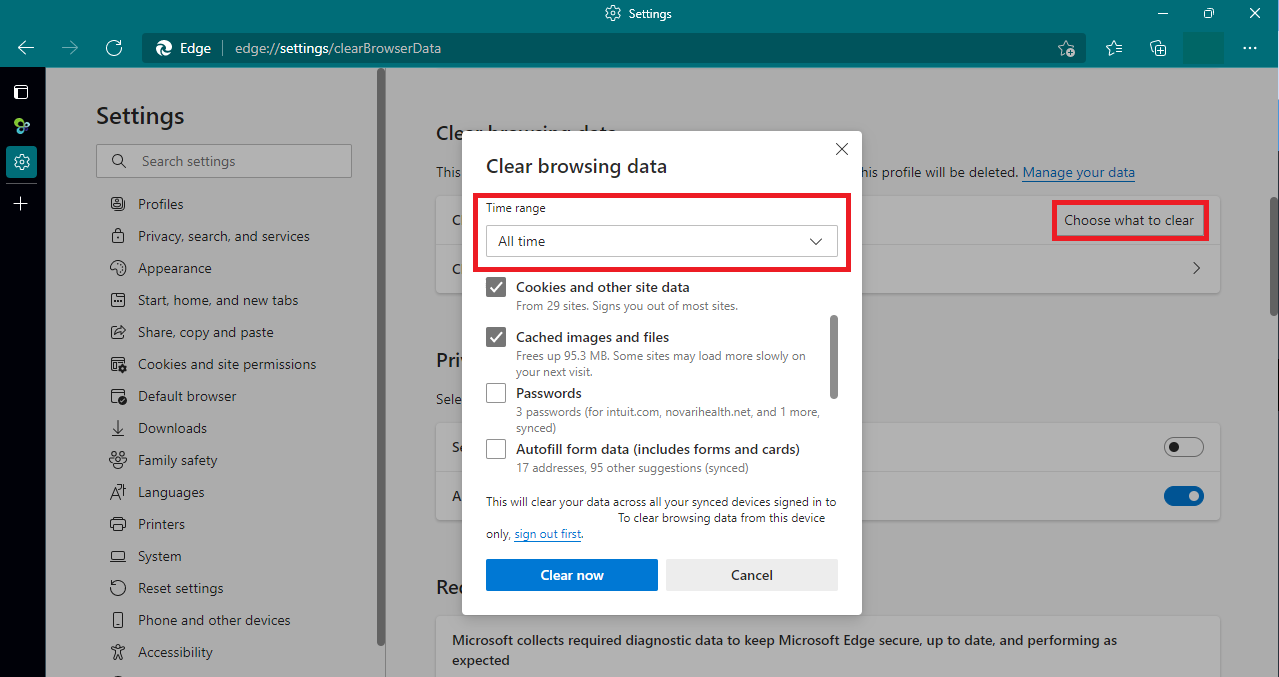
Manage cookies and website data in Google Chrome:
1. (This step is not required for installations that use NT Authentication for login purposes) Log out of the Novari Application so that you are looking at the following screen.
2. Select the "Options" icon and navigate to "History" and click the "History" option in the list of your recent history.
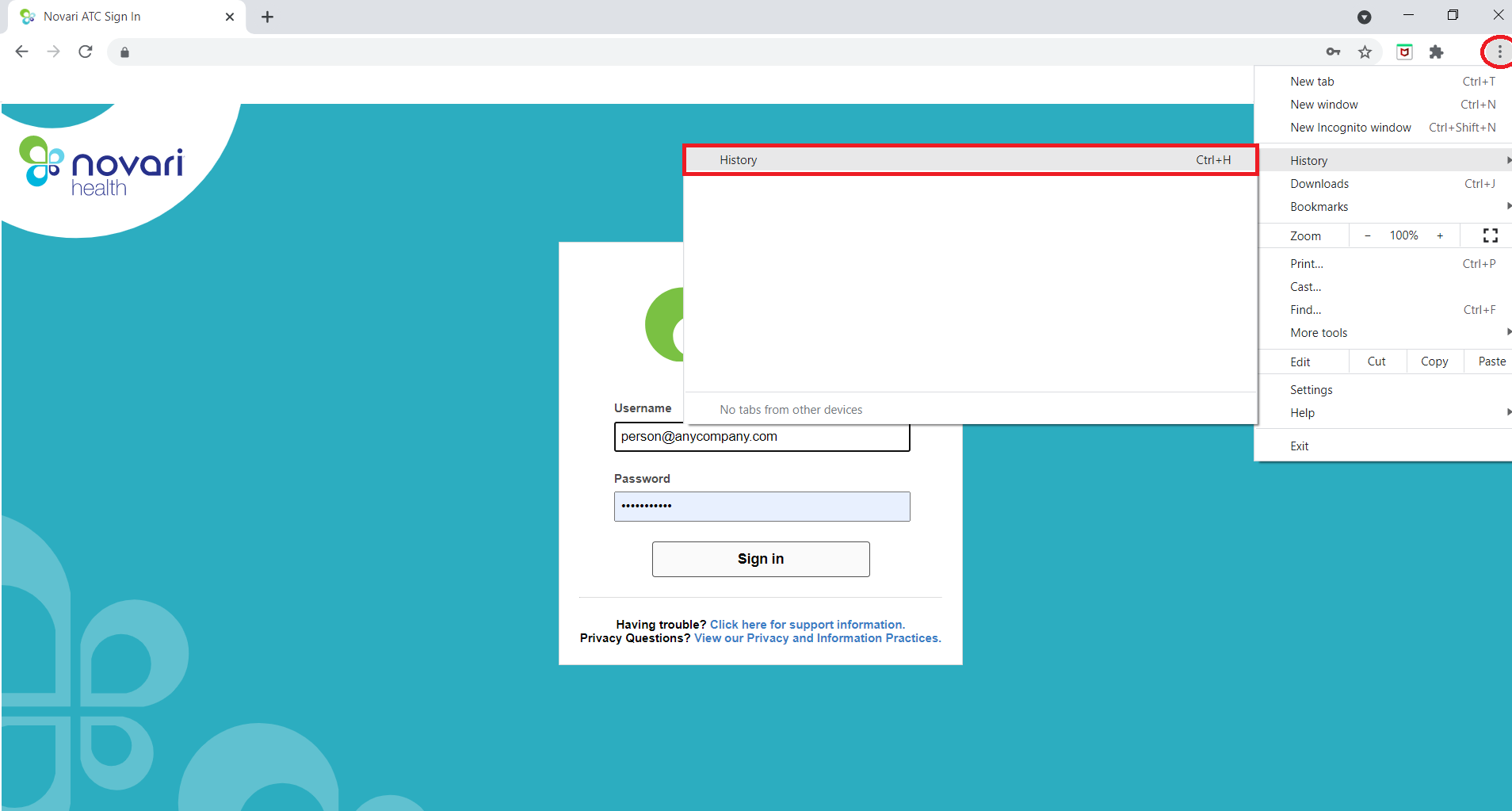
3. You'll be presented with the following screen. Select "Clear Browsing Data".
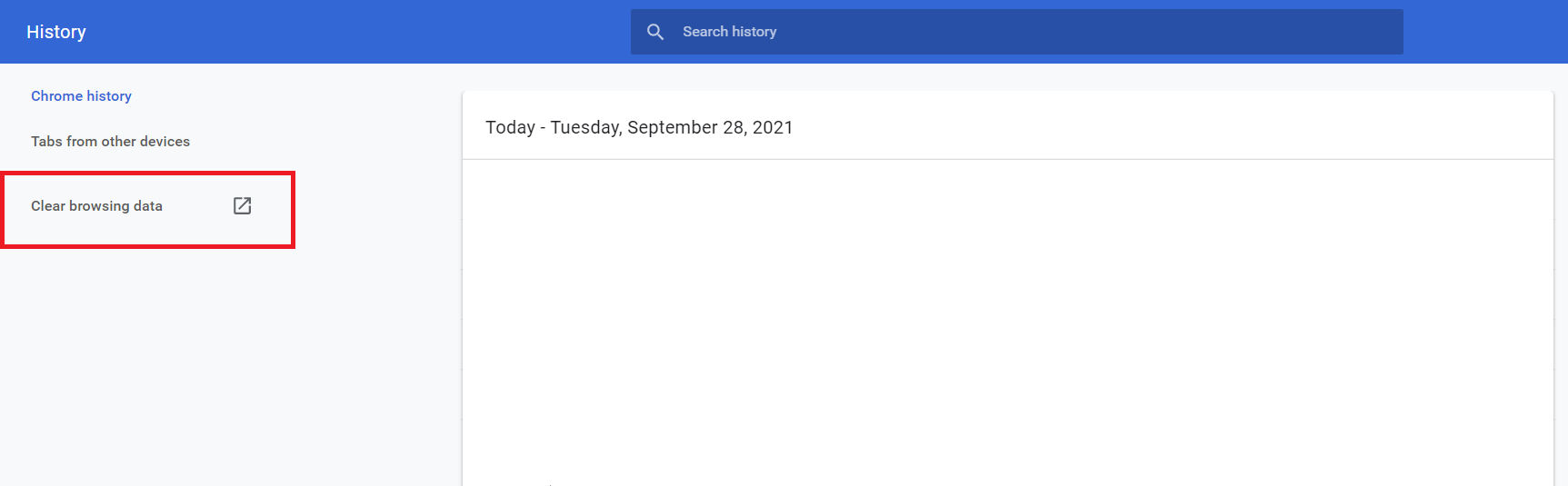
4. Select "Cookies and other site data" and "Cached Imaged and files", from the Time range "All time".
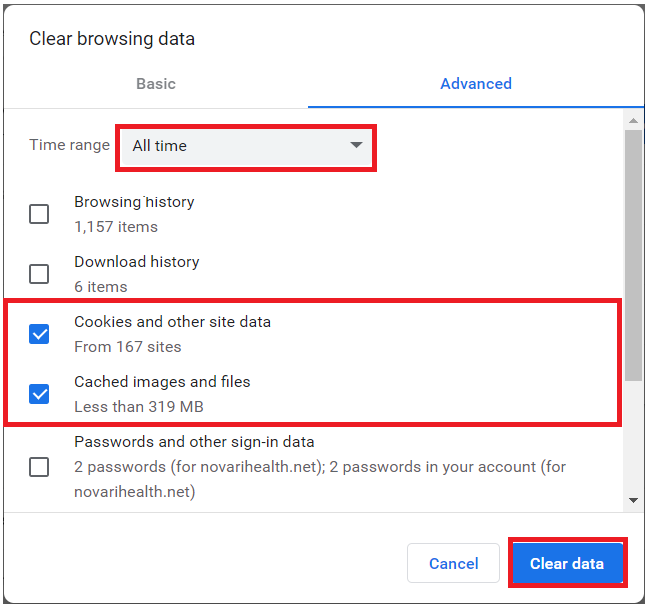
5. Close the browser once you have completed the steps above.
6. Reopen the browser and try to reproduce any issue you were having.
Next Step
If the issue you are having seems unresolved, please respond to your Novari Support member with an attached screenshot of your issue after completing the following:
- Before navigating to the page that causes the issue, press F12 to open the developer tools.
- Navigate to the "Console" tab of the developer bar.
- Try to reproduce the error. Whenever the error is reproduced, produce a print screen, or copy the error message down and forward that to Novari Support.