Locations are used to define the steps and permissions required for a referral pathway. They are not necessarily a single physical location; they can also be defined as the program/service provider that is responsible for a step in the workflow. As described above, a location could be the office of a family physician who sends in referrals by fax. A location could be the office of a specialist who receives referrals. A location could be a diabetes service within a community health clinic.
Select Locations in the navigation pane to see a list of all locations.
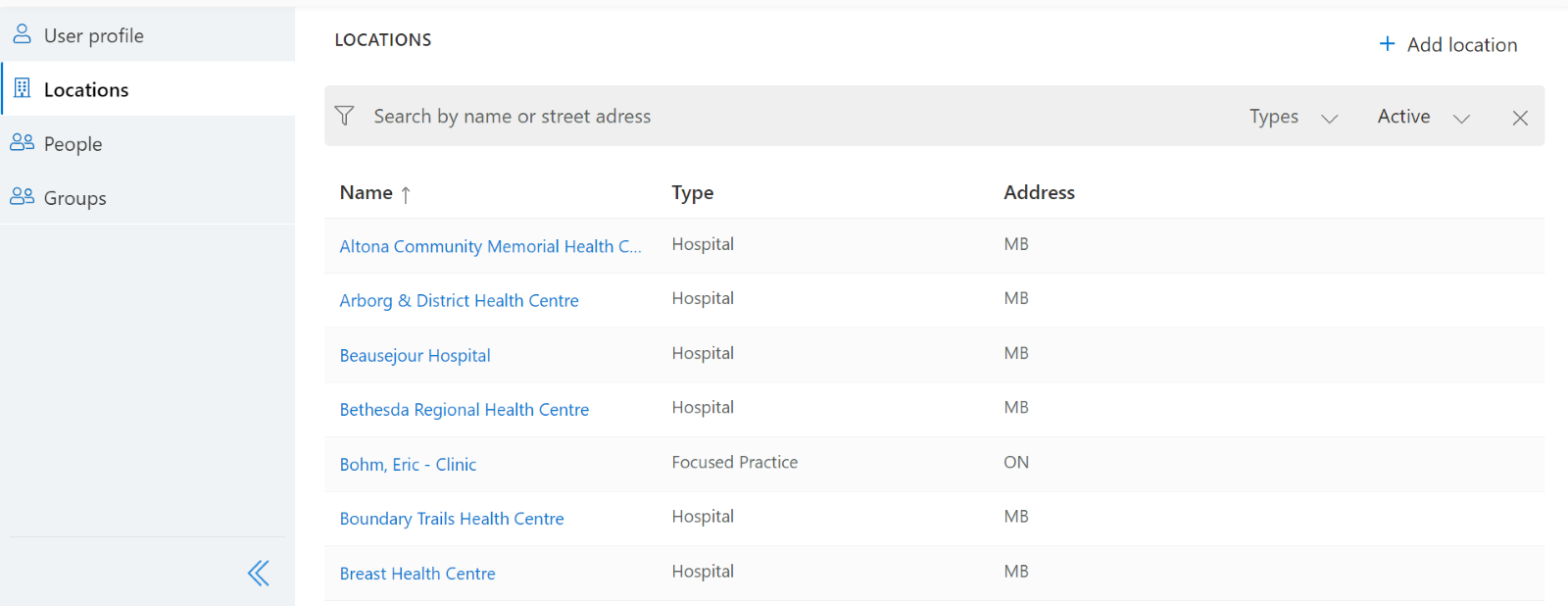
You can search for a location by name or street address.
You can filter the list of locations by Type. Select one or more location types from the list of types.
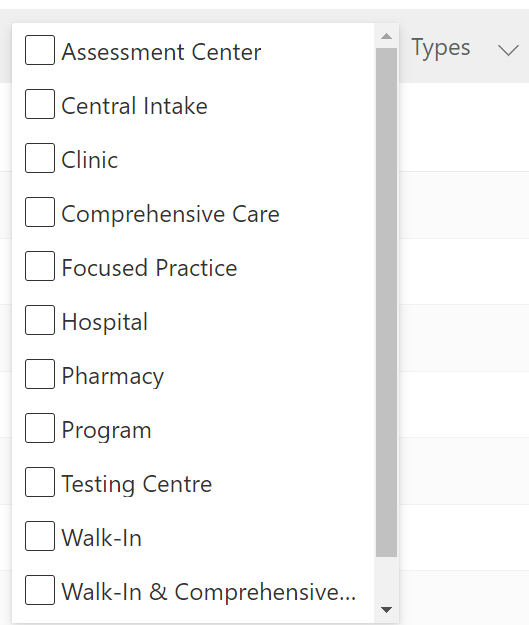
You can filter the list to see only Active or Inactive locations. By default, the list of locations is filtered to display the active ones.
Clear the filters you added by selecting the X in the filter bar.
You can sort the list of location by selecting the Name column heading. By default, the list is sorted in A-Z alphabetical order. Select the Name column heading to change the sort order to Z-A. Select the Name column heading to revert to A-Z sort order.
Add a Location

There are three steps to adding a location:
Add the location.
Select the service type(s) and receiving type(s).
Add people to the location.
To add a location, select Add location:
Enter the location name.
Select the type of location.
Select a province.
- This is a predefined list of Canadian provinces and territories, American states, Australian states and territories, and New Zealand’s regions.
Select a time zone.
Select Add Location.
In the Settings section, specify the service types or receiving types.
This location's service types indicate which requisitions can be routed to it. This setting is only relevant when routing by service type (not requisition type).
- Select as many service types as required for the location.
- This location's receiving types indicate which requisitions can be routed to it. This setting is only relevant when routing by requisition type (not service type).
- Select as many receiving types as required for the location.
Send to ATC
For pathways with integration setup between Novari eRequest and Novari ATC (surgical pathways) the Send to ATC needs to be turned on for the receiving location(s). This allows the "Send to ATC" button to appear on requisitions that have been setup with this integration. The requisition can be sent to Novari ATC Surgeons Unlisted Case Inbox for adding to the surgical waitlist in Novari ATC.
If there is a list of Novari ATC clients, these clients were set up during your organization’s implementation phase depending on the organization's needs.
If no Novari ATC clients are listed or the desired Novari ATC is not listed, use Default.
Select Update Novari ATC Integration.
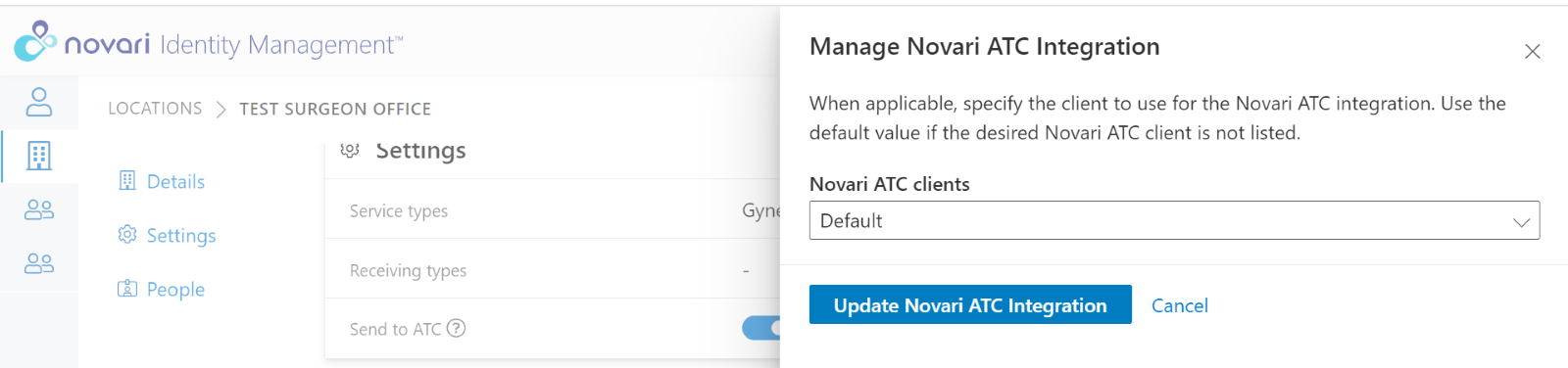
Edit A Location
To edit an existing location, select its name in the Locations list.
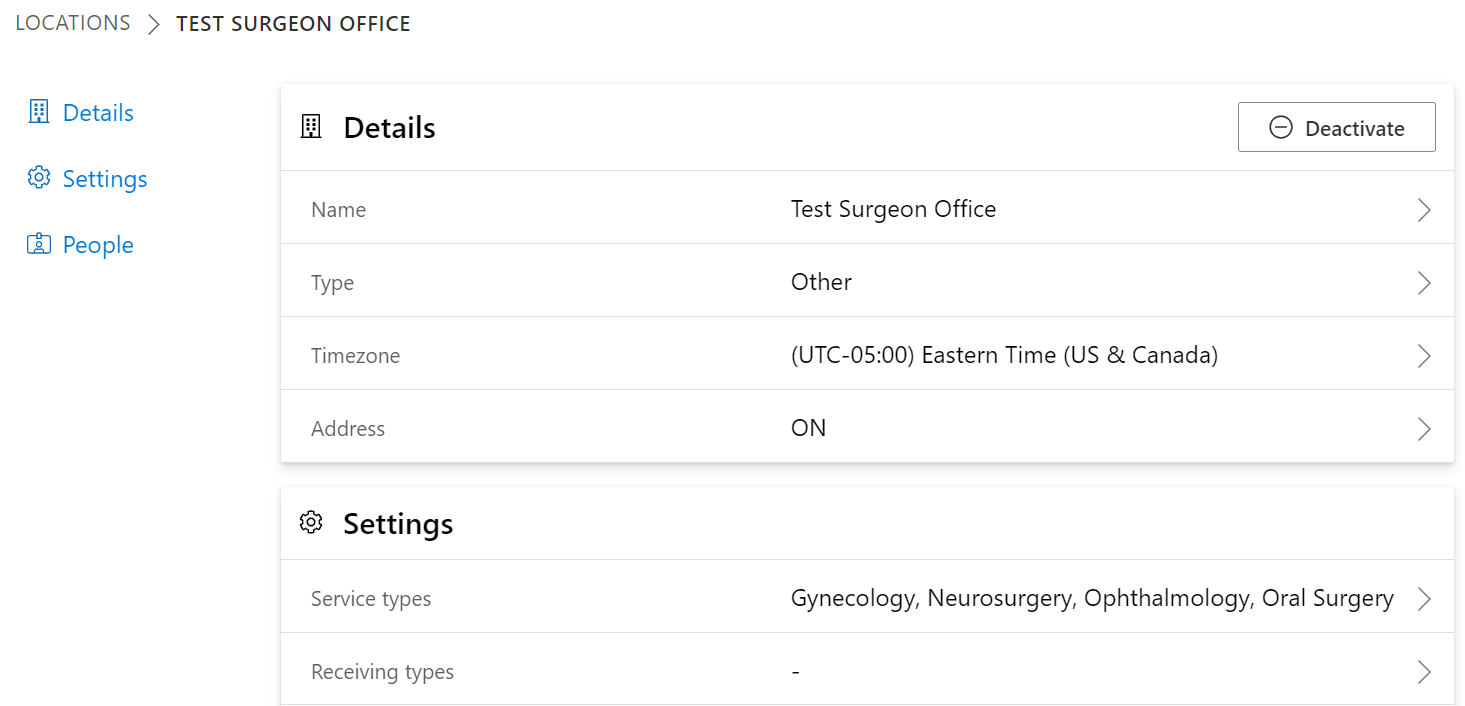
Deactivate a Location
You can deactivate a location; however, you need to be careful because deactivating a location could negatively affect the pathway.

To deactivate a location, select Deactivate and then confirm the deactivation in the Deactivate Location dialog. If you accidentally deactivated a location, you can activate it again.

