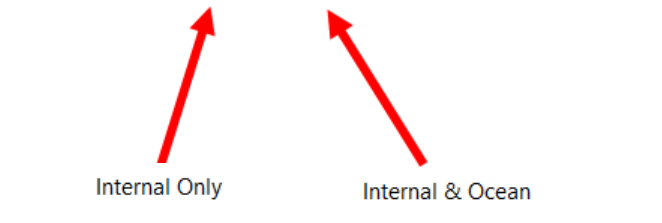The Discussion Widget has a new layout that takes up minimal space on the requisition.
Original:
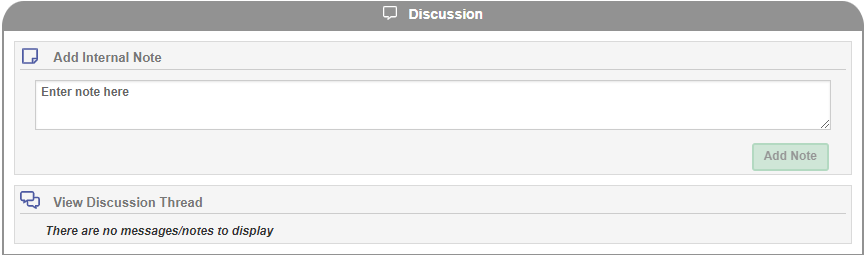
New Version:

It has also been updated with new features, that allows the user to:
Mark notes as unread which generates a flag to other users that a note has been added to that requisition.
Allow users to attach documents (pdf format only) so that users can flag that an attachment has been added by leaving a note.
NOTIFICATIONS
When a note has been saved and the user has indicated the note as “unread” several notifiers will be displayed as below:
List view
On the list view under column status as a red envelope

Request tab
When the requisition is open a red circle with a count of how many unread notes shows on the Request tab

Discussion Widget Header
The header of the Discussion widget:

Dashboard Bucket

How does it work?
Any user that has permissions to view or edit a requisition can add a discussion note, to do this following these steps:
Open the requisition you wish to leave a note on
Scroll to the Discussion widget (located at the bottom of any requisition)
Click in the “Enter note here” field and start typing your message.

4. When you have completed your note, click the Green save symbol to save your note. 
5. Once saved, the note will appear below the discussion widget notes filed, marked with the user’s username, the date the note was saved and the exact time it was saved and the note that was entered, as example below: 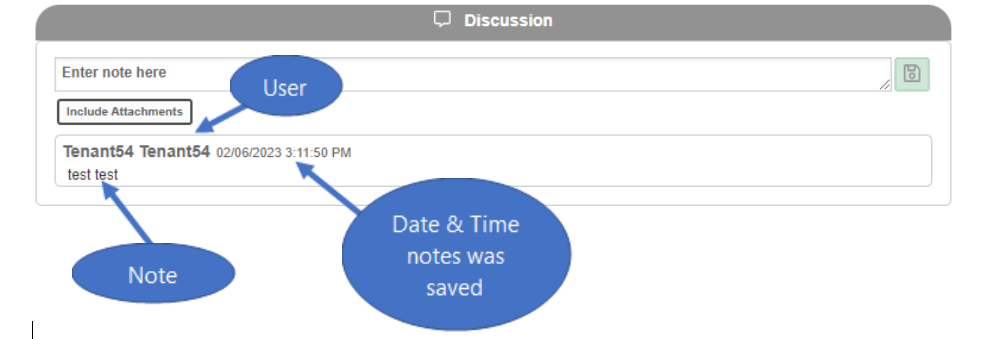
6. In order to notify others of a note you have left, after saving click the small envelope that will appear when you move your mouse over the far right of the saved note. This will make the note “unread” and will show the notifications as mentioned.
7. Once clicked the note will appear bolded and the Discussion widget header will now display a red circle with the count of unread messages. It will also appear in the unread messages bucket on the dashboard.
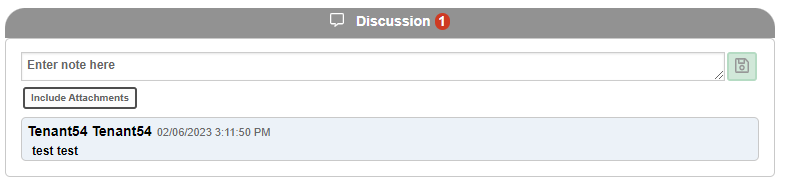
ATTACHMENTS
You can also attach (pdf) documents through the discussion widget.

Click the Add New Attachment button, this will bring up the Add Attachment window.
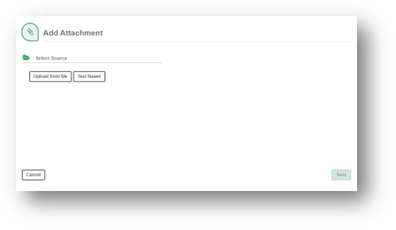
2. Select Upload from file, which will launch the Open file window, where you will select the document (in pdf format) you wish to attach.
3. Once you have completed adding the attachment, the attachment will appear in the attachments tab of the referral and appears within the discussion widget as example below:
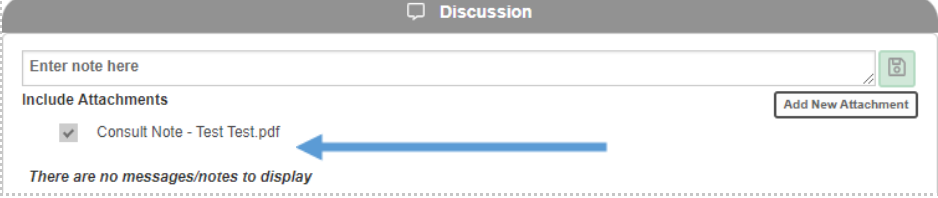
4. The attachment can now be accessed from the discussion widget as well and if you want to notify users that you have added this attachment, then add an additional note and mark as unread.
Ocean Referrals
If the referral originated from Ocean the Discussion widget will show two options for messaging.
New Note – if you indicate it as a note the information in the note will only display in eRequest and the message will not be sent to the requester.
New Message – if you indicate it as a message the message will be sent to the requester via integration as well as any user within the application that has access to that referral will see the outbound message.